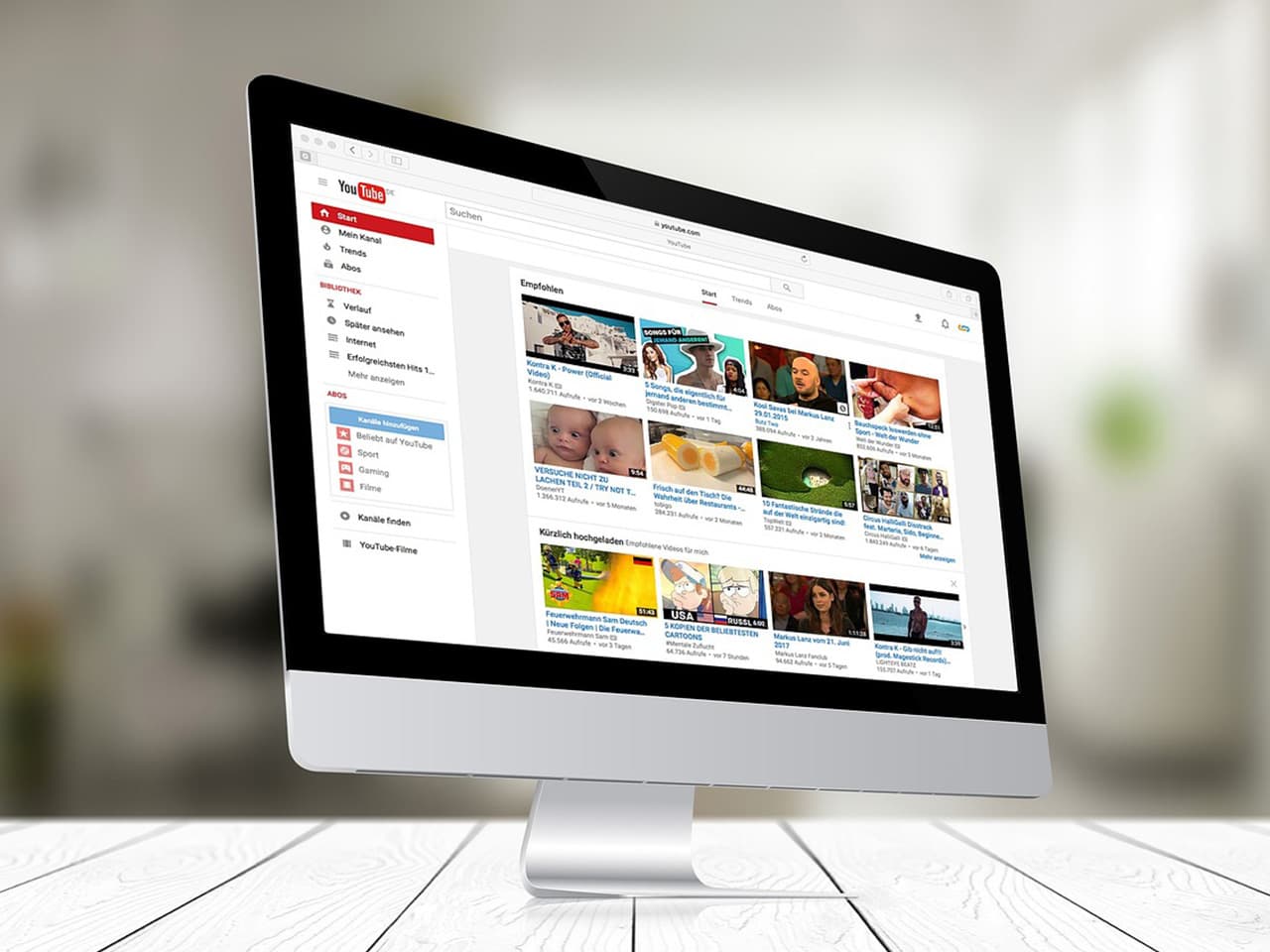様々なシーンで使われているPDFファイル。
「PDFファイルの内容を資料として使いたい」
「PDFファイルを文書化して保存したい」
そのようなシーンで、テキストがコピーできずに困ったことはありませんか?
本記事では、PDFファイルのテキストがコピーできない原因、文字起こしの方法、おすすめのツールを解説します。ぜひ、参考にしてみてください。
PDFの文字起こしとは
そもそもPDFとはどういったファイルなのか説明します。
PDFは「Portable Document Format(ポータブル・ドキュメント・フォーマット)」の略で、Adobeが開発したファイル形式のことです。文書ファイルを紙に印刷したときと同様のレイアウトで保存できること、パソコンやスマートフォンなど異なるデバイス環境で開いても同じように表示できるという特長があります。
文書をデータとして保管できるので、印刷代や紙代の削減にもつながり、様々な文書に採用されています。
加えて、以下のようなメリットもあります。
・文書内容の改変を防ぐことができる
・機密情報を含む文書として管理に向く
・電子帳簿保存法関連の文書として使える
・レイアウトやデザイン性に富む
ただ、こういったPDFの機密性やデザイン性によって、テキストのコピーが簡単にできないファイルになるケースがあります。
PDFの内容を文字起こしする必要性が出てくるのです。
PDFのテキストを効率的に文字起こしするメリット
例えば、「PDFの資料を元に別の資料を作成する」ケースを想定してみます。
PDFを目視で確認し、作成する資料用にタイピングしていくとなると、文章の量によってはかなりの負担になってしまいます。
せっかくテキストがあるのですから、コピペができる、簡単に文字起こしできる状態が望ましいです。
次の「PDFのテキストを文字起こしする方法」で詳しく説明しますが、様々な要因でコピペが不可能になっている場合があります。その場合、ファイルをコピペ可能な状態に変換したり、PDFファイルを画像として認識させツールで読み込み文字起こしさせる方法などがあります。
お使いのデバイスやPDFの編集ツールによっても選択肢は異なってきます。
いずれにせよ、PDFのテキストを使用する場合は、できるだけ簡単に、正確に、短時間で文字に起こして使えるようにすることが望ましいです。
はじめにしたPDFファイルのメリットと、PDFファイルの文字起こしの方法両方を理解できれば、効率的にファイルを扱えるようになり、ビジネスなどで便利になります。
PDFのテキストを文字起こしする方法
PDFファイルは大きく分けて2つの以下のものがあります。
・テキストをコピーできる状態のもの
・テキストをコピーできない状態のもの
「テキストをコピーできる状態のもの」であれば、ファイルを開いて、テキスト化したい部分を選択してコピー、Wordなどの文書作成ファイルにペーストすることで、簡単に文字起こしすることができます。
「テキストをコピーできない状態のもの」の場合は工夫が必要になります。
コピーできない理由として考えられるのは以下です。
・PDFがテキストデータを持っていない:一見テキストのデータに見えても、実は画像データとなっているケースがあります。
・PDFの保護機能でコピーが禁止されている:作成者が設定したセキュリティ設定によってコピーできないファイルになっているケースがあります。
・複雑なレイアウト、デザインが設定されている:レイアウトやデザインの関係から文字がバラバラに配置されている場合、うまくコピーできないことがあります。
このような場合の文字起こしの方法はいくつかありますが、代表的なものをいくつかご紹介します。
PDFファイルをWordなどの文書作成ファイルに変換する
テキストデータを持っていないPDFファイルの場合、Wordに変換する、Google ドキュメントとして開くなどの方法でデータをテキスト化できる可能性があります。
PDFをWordに変換するには、Adobeが提供する「Adobe Acrobat」などで「PDFをWordに変換」する機能を使う必要があります。
Google ドキュメントとして開く場合は、文字起こししたいファイルをGoogle ドライブにアップロードし、「アプリで開く」から「Google ドキュメント」を選択することで、テキストデータに変換することができます。
このような手順での文字起こしは正確にいかないことも多いです。文字化けや変換ミスが起こることもあるので確認と修正の作業が必要になります。
OCR(文字認識機能)を使う
OCR(文字認識機能)とは、PDFファイルの文字を自動で識別してデジタルのテキストデータに変換する機能のことです。
OCRを施すことで、テキストとして認識されなかったPDFファイルも、テキストデータとしてコピーできるようになります。
OCRはAdobe社の提供する有料ツール「Adobe Acrobat Pro」などで行うことが可能です。
他社では無料でOCRをかけられるツールも存在します。
近年のデジタル化の流れによってOCRの需要が増え、サービスも増えているようです。
次の「PDFのテキストを文字起こしできるおすすめのツール」の中で、いくつか具体例をご紹介したいと思います。
PDFのテキストを文字起こしできるおすすめのツール
無料で使えるおすすめツール
・「Google ドキュメント」の活用:先にもご紹介したPDFファイルをGoogle ドキュメントで開く方法は、Googleアカウントを持っていれば無料で利用できる手軽な方法です。スペースなど無駄な文字が入ってしまうことがありますが、比較的精度が高いと定評があります。
・「Google Keep」の活用:Google社が提供する無料のメモツール「Google Keep」もOCR機能があり、文字起こしに活用できます。
・Microsoftのストレージ機能「OneDrive」の活用:「OneDrive」にもOCR機能が搭載されており、PDFや画像ファイルからテキストを抽出することができます。Microsoftを利用している方であれば便利に使えそうです。
有料で使えるおすすめツール
・Adobe Acrobat:Adobe社の公式ソフトウェア、テキスト認識をはじめPDFファイルの作成・編集に関して高性能を誇ります。
有料で提供されているサービス・ソフトウェアは、製品によって内容が分かれます。ビジネス用、個人用、複数人での使用や、本格的にPDF編集を行う現場で活用できるものなど様々です。用途に応じて選定するのがよいでしょう。
文字起こしを専門業者に外注するメリット

PDFからの文字起こしは専門業者に外注することも可能です。
専門業者に外注することで次のようなメリットが期待できます。
・プロの作業で高品質なテキスト化が実現
・ツールやアプリでは実現できない精密さを期待できる
・要望にフレキシブルに対応してくれる
・効率化や人件費削減につながる
PDFの文字起こしにお悩みの場合、一度、専門業者に相談してみることがおすすめです。
量や依頼頻度に応じての見積もりを取ることができますし、適切なプランを紹介してくれることもあります。
まとめ
いかがでしたか? この記事では、PDFファイルのテキストがコピーできない原因、文字起こしの方法、おすすめのツールを解説してきました。
プロフェッショナルによる人力の文字起こしを提供する専門サイト「コエラボ」では、1分179円〜という低価格で音声データをテキスト化してくれます。
英語起こしにも対応しているため、グローバルなWeb会議の録音データもテキスト化できるでしょう。医療や裁判など、専門性の高い領域にも対応しています。
当日・翌日に仕上げる迅速な対応も可能なため、早急な文字起こしが必要な場合でも頼りになります。
業界屈指のコストパフォーマンスを誇る「コエラボ」で、文字起こしの良さを体験してみませんか?