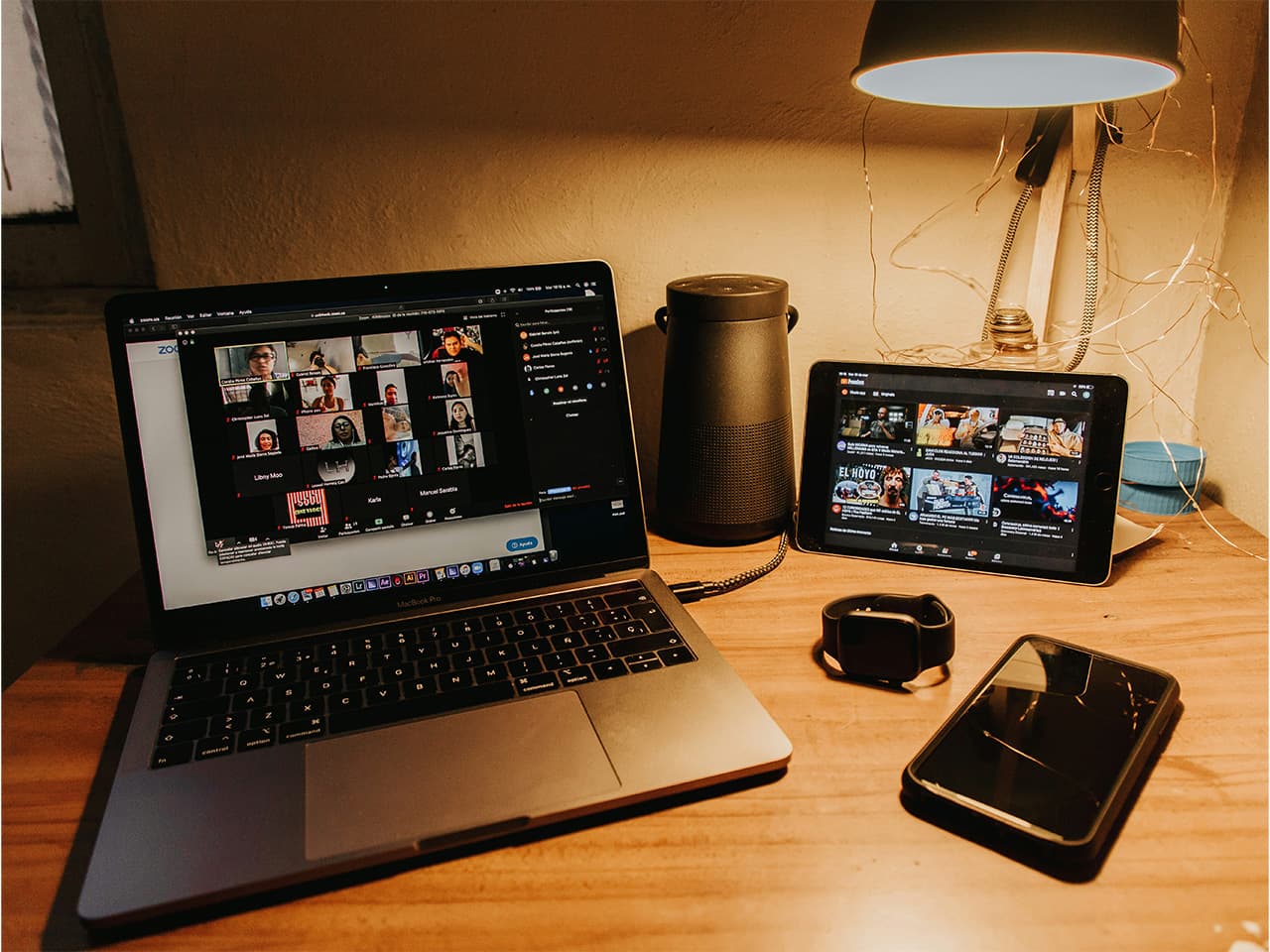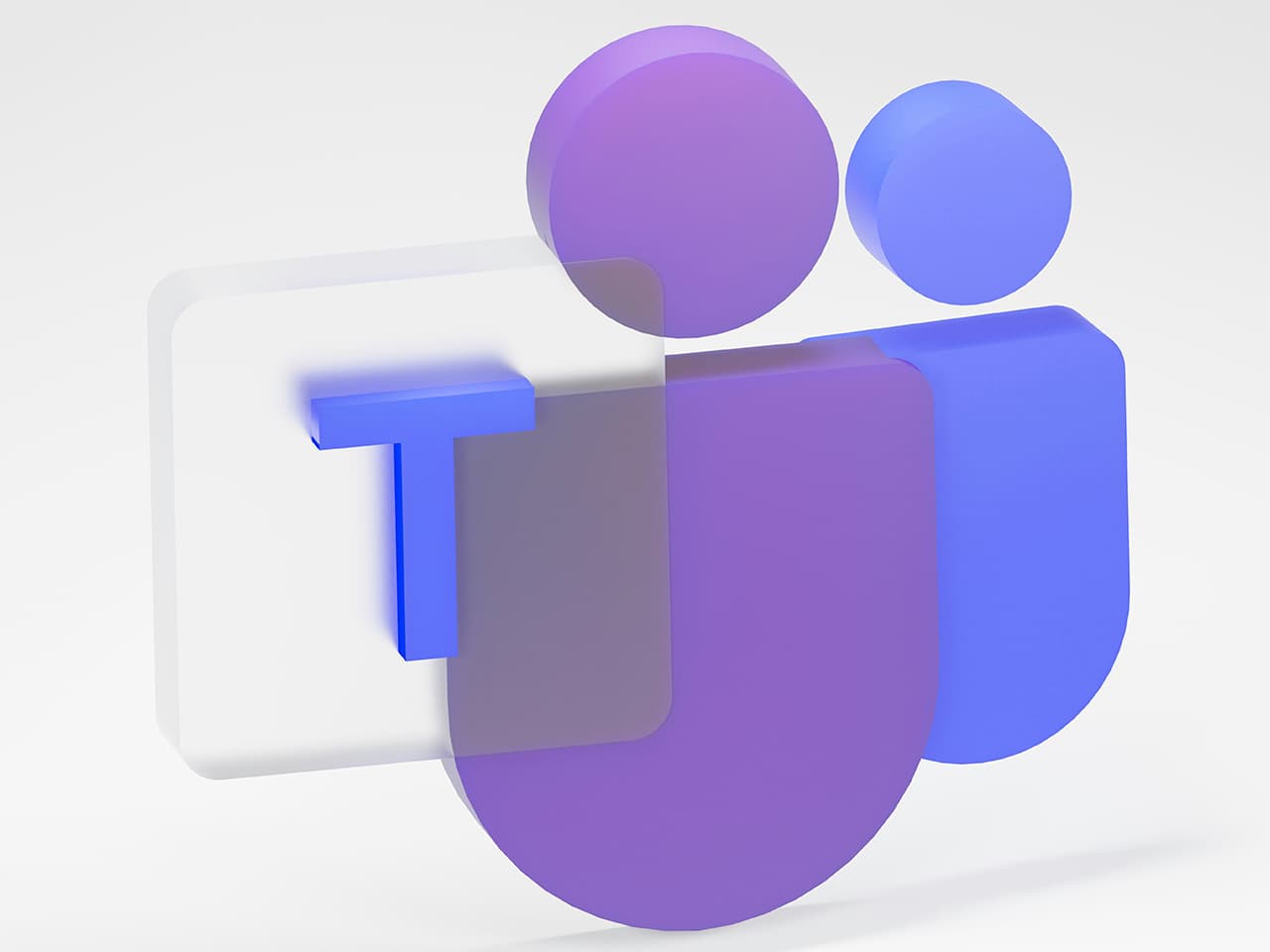人気のWeb会議サービス「Zoom(ズーム)」。無料で利用することもでき、ビジネス、教育、プライベートなど幅広いシーンで活用されています。
そんなZoomには、音声の内容を文字起こしする機能があります。
本記事では、Zoomの文字起こし機能の概要、メリット、使い方と精度を上げる方法を解説します。ぜひ、参考にしてみてください。
Zoomの文字起こし機能とは
Zoomに搭載されている文字起こしの機能は次の2つです。
・サブタイトル:Zoom会議の進行中に、話者の発言をリアルタイムで文字起こしし、字幕として画面上に表示する機能。リアルタイムで文字起こしし、一度表示されると次々に消えてしまい、データとして保存することができません。
・フルトランスクリプト:Zoom会議中の進行中に画面右側に表示できるサイドパネルに、発言の内容の文字起こしを表示する機能。チャットのように文字起こしが残るので、内容を遡って確認することも可能です。データを保存することもできます。
Zoomの文字起こしの機能のメリットについては後ほど解説しますが、リアルタイムでの会議の補助を期待するならば「サブタイトル」機能、会議の進行中・終了後に全体を確認したいのであれば「フルトランスクリプト」機能が便利といえます。
Zoomの文字起こし機能は、日本語を含む11言語に対応しています(2024年7月時点)。対応言語が年々増えており、今後も期待できます。
Zoom 文字起こしを使用するメリット
Zoom の文字起こし機能を使用することで以下のようなメリットが得られます。
・何らかの問題で音声が聞き取りにくい、もしくは、音声を聞くことができない状況でも発言の内容を確認できる:スピーカーの不調などで一時的に音声が聞こえない場合に、字幕表示やチャット形式での備忘が残ると便利です。
・途中参加した人もおおよその内容が理解できる:チャット形式で発言の文字起こしがされていれば、途中から参加した人も話の流れや内容をキャッチアップしやすくなります。
・字幕の内容を翻訳できる:「海外のクライアントとの商談で活用できた」「リスニングが難しい言語のセミナーなどにも、ウェビナーとして参加しやすくなった」という声も多いようです。
・文字起こしデータを資料作成などに役立てることができる:会議をもとにした議事録作成や記事作成などにおいて、文字起こしのデータは重要なものになります。Zoomで会議を行い、Zoomの機能で文字起こしまで完結させられる利便性があります。
Zoom 文字起こしの使い方
Zoomの文字起こし機能の使い方を「サブタイトル」「フルトランスクリプト」に分けて解説します。
前提として、下記サポートページに記載されている環境設定が整っている必要がありますので注意してください。
「自動字幕の管理」(Zoom Meetings のサポート)
Zoom Meetings の場合
・Zoom デスクトップ クライアント
└Windows: 5.0.2 以降
└macOS: 5.0.2 以降
・Zoom モバイルアプリ
└Android: 5.0.2 以降
└iOS: 5.0.2 以降
自動字幕の有効化
Zoom Webinars の場合
・Zoom デスクトップ クライアント
└Windows: 5.0.2 以降*
macOS: 5.0.2 以降*
・Zoom モバイルアプリ
Android: 5.0.2 以降*
iOS: 5.0.2 以降*
自動字幕の有効化
*注: 英語以外の言語に対する自動字幕をサポートするには、クライアント バージョン 5.11.9 以降が必要です。
また、Zoomの文字起こしは会議のホストか、ホストが割り当てた出席者のみが可能となりますので注意が必要です。
上記を確認した上で、次の方法を実践してみてください。
・サブタイトルの場合:Zoom会議の進行中に、画面下部にある「字幕を表示」のボタンをクリックします。メニューバーが表示されますので、表示したい言語を選択し、保存をクリックします。これで設定は終了です。以降の発言は文字起こしされ字幕として表示されます。
・フルトランスクリプトの場合:事前に次の設定をしておく必要があります。アカウントの「設定」から、「自動字幕」「完全な文字起こし」「字幕の保存」の項目をオンにします。会議が始まったら、画面下部にある「字幕を表示」ボタンの横の「^」をクリックします。表示したい言語を選択し、「全文の文字起こしを表示」を選択すると、チャット形式で文字起こしが表示されるようになります。会議終了後、チャットの下に表示される「文字起こしを保存」をクリックすると、テキストデータとしてアウトプットされます。
Zoom 文字起こしの精度は?精度を上げる方法
リアルタイムで使うことができたり、翻訳機能があったりと便利なZoomの文字起こし機能ですが、その精度はあまり高くないとされています。
会話の補助的に使うには十分との声もありますが、文字起こしに特化したツールなどと比較すると、クオリティ的に劣るという声が多いようです。
できるだけ精度を高くする方法としては、集音しやすいマイクを活用する、雑音を減らすなど、音声のクオリティを上げる方法があります。
文字起こしの精度を上げる音声については次の記事で詳しく解説していますので、ぜひ参考にしてみてください。
「文字起こしツールの精度を高める方法 録音にこだわると文字起こしの精度が変わる!」
Zoomの会議の文字起こしを、他社のツールやアプリで行う方も多いようです。Zoomと連携できる機能を備えたものもあります。
文字起こしを専門業者に外注するメリット

Zoomで会議を行い、Zoomの文字起こし機能を活用すれば、他のツールは不要で作業が可能となります。
しかし、Zoomの文字起こし機能はそこまで精度が高くないため、確認や修正の作業は必須になるでしょう。
作業の負担を削減したい場合、文字起こしの専門業者へ依頼するのがおすすめです。
文字起こしを専門業者に外注することで、次のようなメリットが期待できます。
・プロの作業で高品質になる
・ツールやアプリだけでは実現できない精密さを期待できる
・要望にフレキシブルに対応してくれる
・効率化や人件費削減につながる
・専門知識を持った人材に作業してもらえる
まとめ
いかがでしたか? この記事では、Zoomの文字起こし機能の概要、メリット、使い方と精度を上げる方法を解説してきました。
プロフェッショナルによる人力の文字起こしを提供する専門サイト「コエラボ」では、1分179円〜という低価格で音声データをテキスト化してくれます。
英語起こしにも対応しているため、グローバルなWeb会議の録音データもテキスト化できるでしょう。医療や裁判など、専門性の高い領域にも対応しています。
当日・翌日に仕上げる迅速な対応も可能なため、早急な文字起こしが必要な場合でも頼りになります。
文字起こし専門・業界屈指のコストパフォーマンスを誇る「コエラボ」で、文字起こしの良さを体験してみませんか?