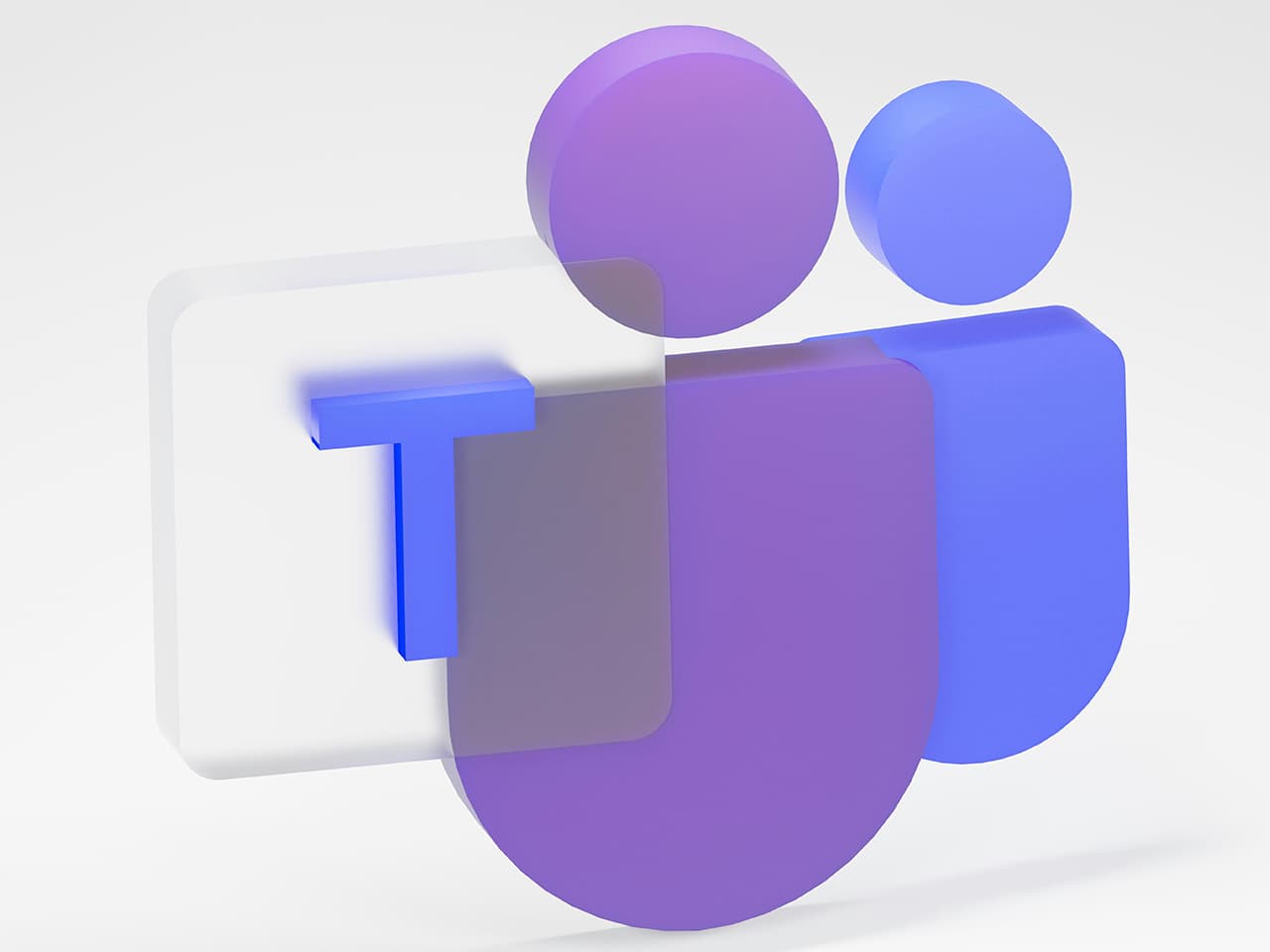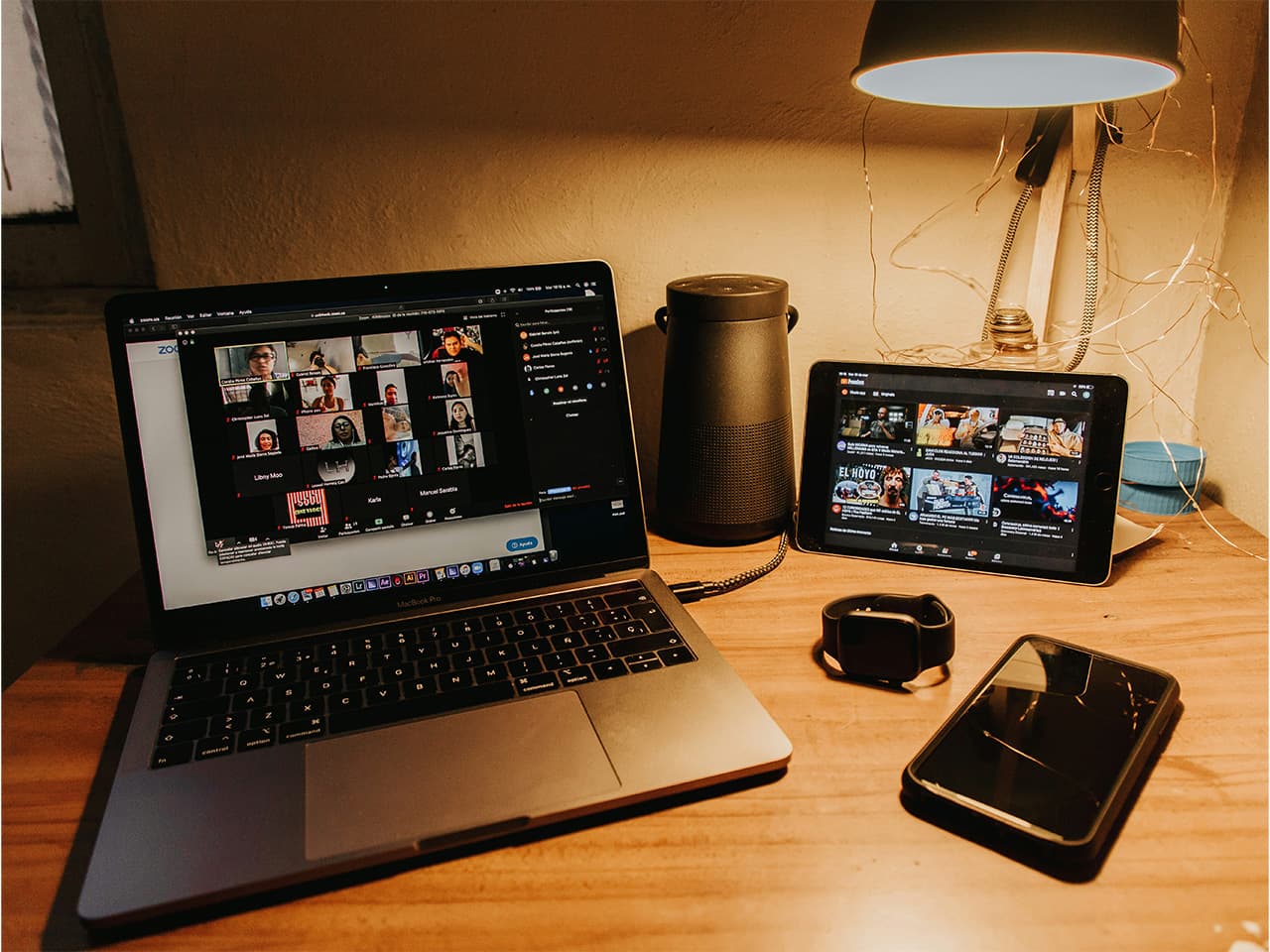グループ間での共同作業をスムーズにするツールの1つ、「Teams」。
同ツールは様々な機能を備えていますが、オンライン会議の内容を文字起こしする機能があることをご存知でしょうか?
本記事では、Teamsの文字起こし機能の概要、メリット、使い方と、精度を上げる方法を解説します。
Teamsの文字起こし機能とは
Teams(チームズ)は、Microsoft社が提供している共同作業のためのツールです。チャットや通話、ビデを会議、資料の共有など、様々な機能を備えています。Microsoft 365などと連携することもでき、特にビジネスで活用されています。
Teamsの会議には、ライブ文字起こし(ライブ トランスクリプション)の機能が備わっています。文字起こしの内容は後からデータとして取得することも可能です。
また、会議中にリアルタイムでキャプションとして表示することもできます。リアルタイムで文字起こしを行うことに加え、翻訳して表示することもできます。
Teamsの文字起こしを使用するメリット
Teamsの文字起こしを使用するメリットには次のようなことがあります。
・何らかの問題で音声が聞き取りにくい、もしくは、音声を聞くことができない状況でも発言の内容を確認できる:スピーカーの不調などで一時的に音声が聞こえない場合に、内容をテキストで確認できます。聴覚に障害がある方も会議の内容を確認することができます。
・翻訳機能によって言語間の問題を解決できる:リスニングが難しい言語であっても、文字起こしと翻訳の機能によって内容を把握できます。2024年7月現在、対応している言語は日本語や英語を含めた41言語です。詳細は下記を参照してください。
「Microsoft Teams会議でライブ文字起こしを表示する」(Microsoft Teams 会議のトピック)
・文字起こしデータを資料作成などに役立てることができる:会議の内容が文字起こしデータとして残ることで、会議をもとにした議事録作成、記事作成、顧客への提案資料作成などが効率的になります。文字起こしデータとして残っていることで、会議の内容を振り返りやすくなります。
Teamsの文字起こしの使い方
Teamsの文字起こし「ライブ トランスクリプション」の使い方を流れで解説していきます。
この機能を使用できるのはデスクトップ版のTeamsのみで、かつ以下のライセンスを保有している場合です。
Office 365 E1、Office 365 A1、Office 365/Microsoft 365 A3、Office 365/Microsoft 365 A5、Microsoft 365 E3、Microsoft 365 E5、Microsoft 365 F1、Office 365/Microsoft 365 F3、Microsoft 365 Business Basic、Microsoft 365 Business Standard、Microsoft 365 Business Premium SKU。
上記の環境をそろえた上で、会議の前にTeams管理センターの「会議ポリシー」から「トランスクリプションの作成を許可する」をオンにしておきます。
会議が始まったら次の流れで「ライブ トランスクリプション」を実行します。
※バージョンやデバイスによって項目名が異なる可能性があります。
・ライブ トランスクリプションの開始:会議コントロールで 「その他のアクション」を選択、「レコードと文字起こし」 を選択し、「文字起こしの開始」をクリックします。発言がキャプションとして表示されるようになります。必要に応じて「言語選択」で文字起こしの言語を変更します。
・ライブ翻訳文字起こし:「トランスクリプト ウィンドウ」から「トランスクリプト設定」を選び、翻訳したい言語を選択します。「元のトランスクリプトと翻訳の両方を表示 する」をクリックすると、文字起こしと翻訳のテキスト両方を表示できます。
※文字起こしとライブ翻訳を同時に行う機能はTeams Premiumの一部となっています。お使いのアカウントによっては利用できないこともあります。
・必要に応じてライブ トランスクリプションの停止、再起動:会議コントロールのメニューからいつでも文字起こしの停止・再起動が可能です。
・会議&ライブ トランスクリプションの終了:会議の終わりに手動でライブ トランスクリプションを停止する、もしくは、会議からメンバーが全員退出した場合は自動的に停止されます。
・トランスクリプトのダウンロード:会議終了後、トランスクリプトはカレンダーの会議イベントから確認・取得ができます。参加者との共有も可能です。データは任意で削除することも可能です。
トランスクリプトに関する権限は、ユーザーによって異なります。会議の管理者、管理者と同じ組織のユーザー、別の組織のユーザーなどで、できることが異なってきますので、事前に確認しておきましょう。
「トランスクリプトを開始、停止、閲覧、ダウンロードできるユーザーは誰ですか?」(Microsoft Teams 会議のトピック)
Teamsでの文字起こしの精度は? 精度を上げる方法
会議をサポートしてくれるTeamsのトランスクリプション機能ですが、文字起こしとしての精度はあまり高くありません。
会議中補助的に活用する、会議後に議事録を作成するときに内容を思い出すために活用するといった用途には向きますが、ビジネス用途に使える文字起こしデータの作成には向いていません。
Teamsに限らず、自動文字起こしのツールやアプリは完璧な仕上がりにならないと考えた方がよいです。特に、音声環境に左右されるため、注意が必要です。
できるだけ精度を高めたい時には、集音しやすいマイクを使用する、雑音を減らす、明瞭に発言する、話者の発言かぶりを減らすといった工夫が必要です。
文字起こしを専門業者に外注するメリット

Teamsの機能による文字起こしは完璧とはいかないため、確認や修正の作業は必須になります。
作業の負担を削減したい場合、文字起こしの専門業者へ依頼するのがおすすめです。録画した会議のデータを渡すことで精度の高い文字起こしを作業負担なく得ることができます。
文字起こしを専門業者に外注することで、次のようなメリットが期待できます。
・プロの作業で高品質になる
・ツールやアプリだけでは実現できない精密さを期待できる
・要望にフレキシブルに対応してくれる
・効率化や人件費削減につながる
・専門知識を持った人材に作業してもらえる
まとめ
いかがでしたか? この記事では、Teamsの文字起こし機能の概要、メリット、使い方と精度を上げる方法を解説してきました。
プロフェッショナルによる人力の文字起こしを提供する専門サイト「コエラボ」では、1分179円〜という低価格で音声データをテキスト化してくれます。
英語起こしにも対応しているため、グローバルなWeb会議の録音データもテキスト化できるでしょう。医療や裁判など、専門性の高い領域にも対応しています。
当日・翌日に仕上げる迅速な対応も可能なため、早急な文字起こしが必要な場合でも頼りになります。
文字起こし専門・業界屈指のコストパフォーマンスを誇る「コエラボ」を試してみてはいかがでしょうか?